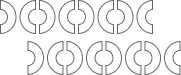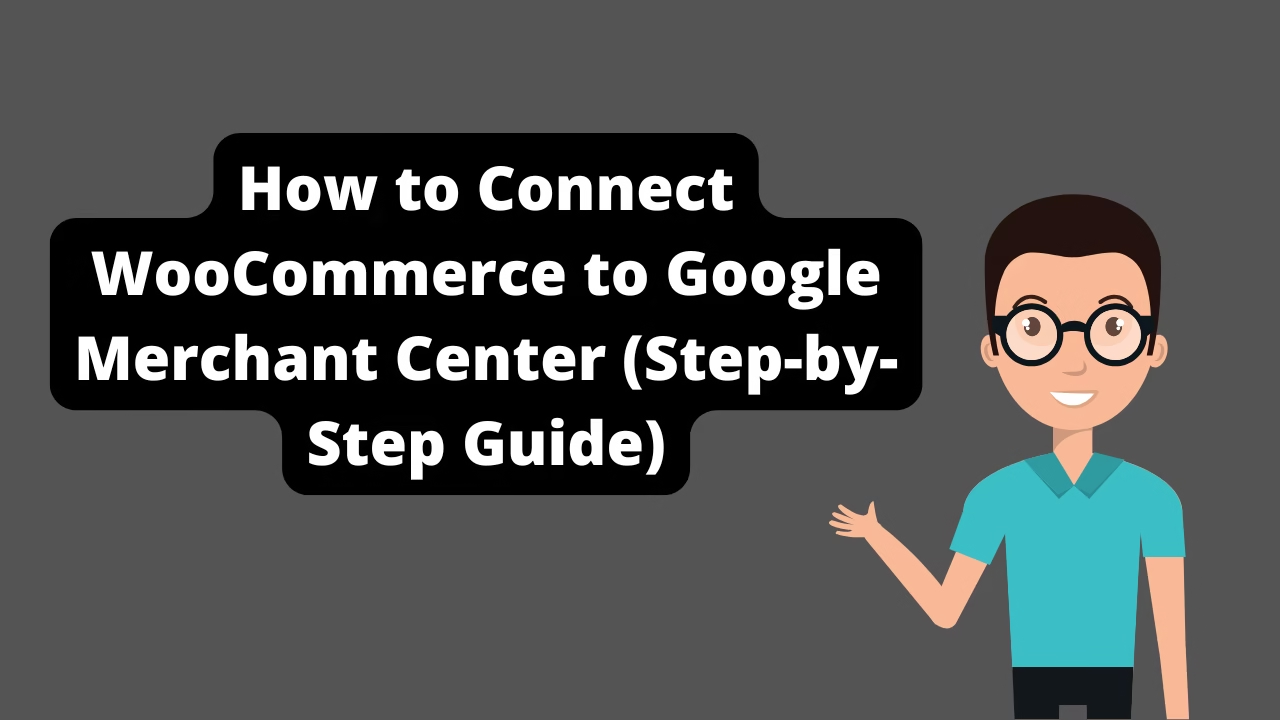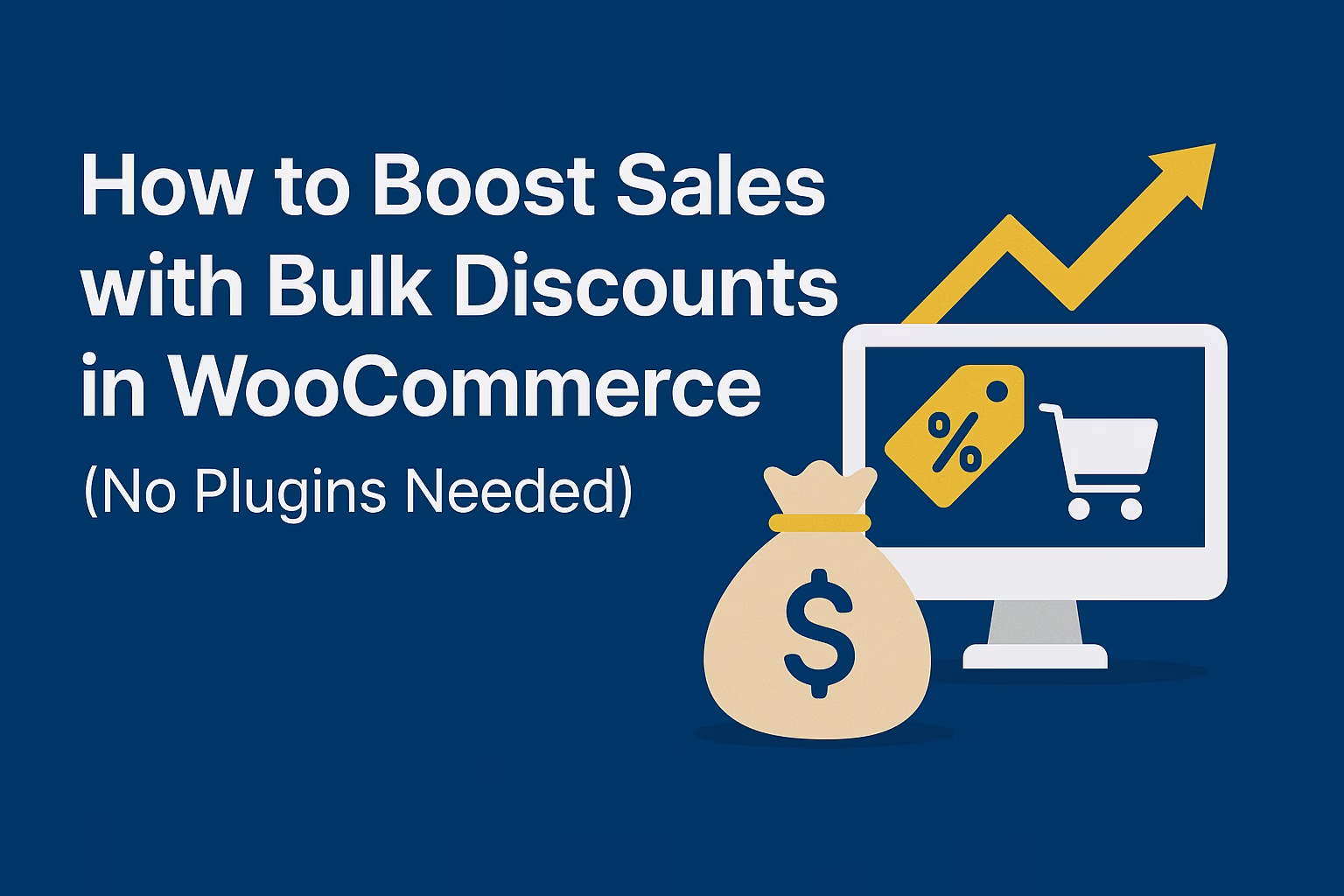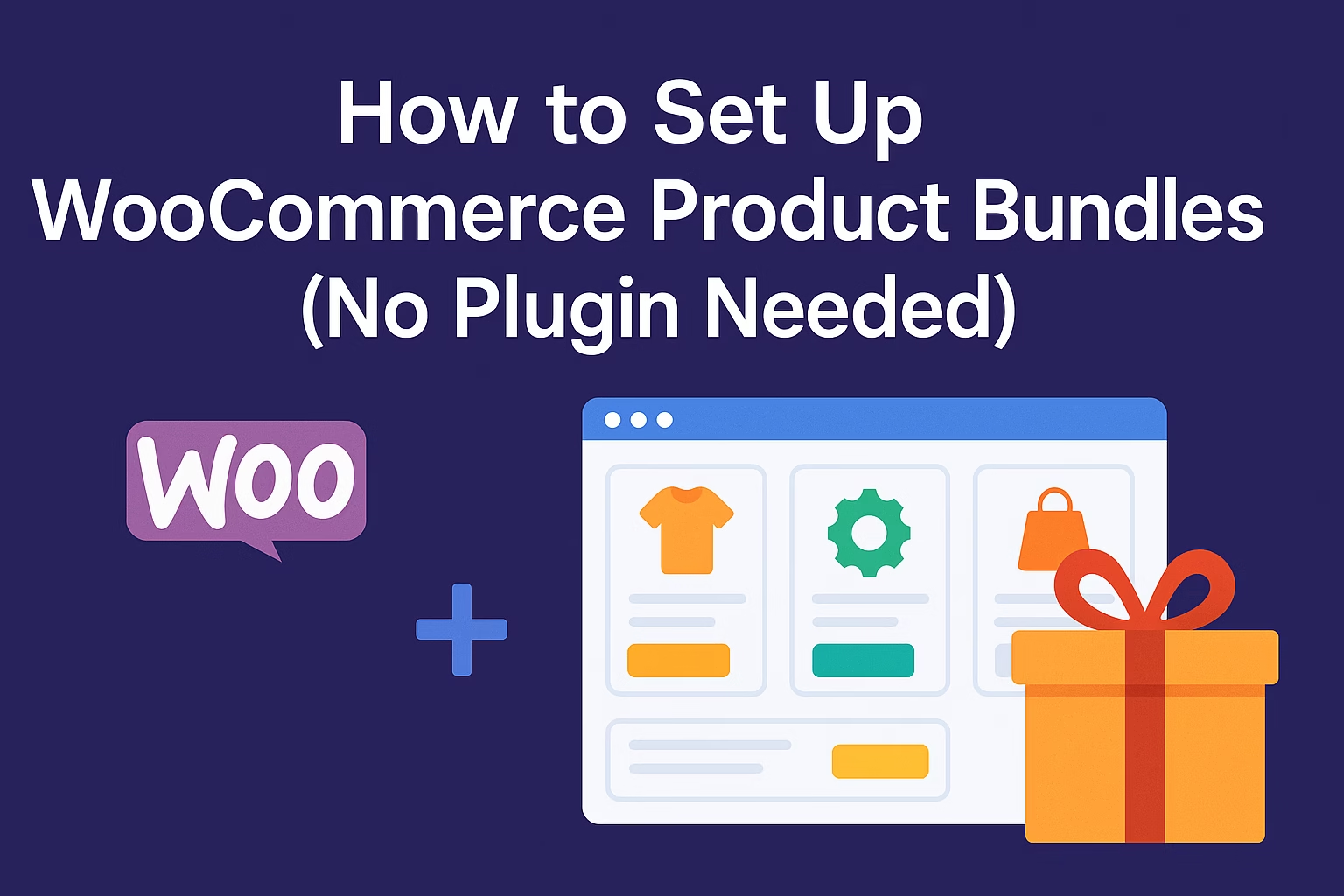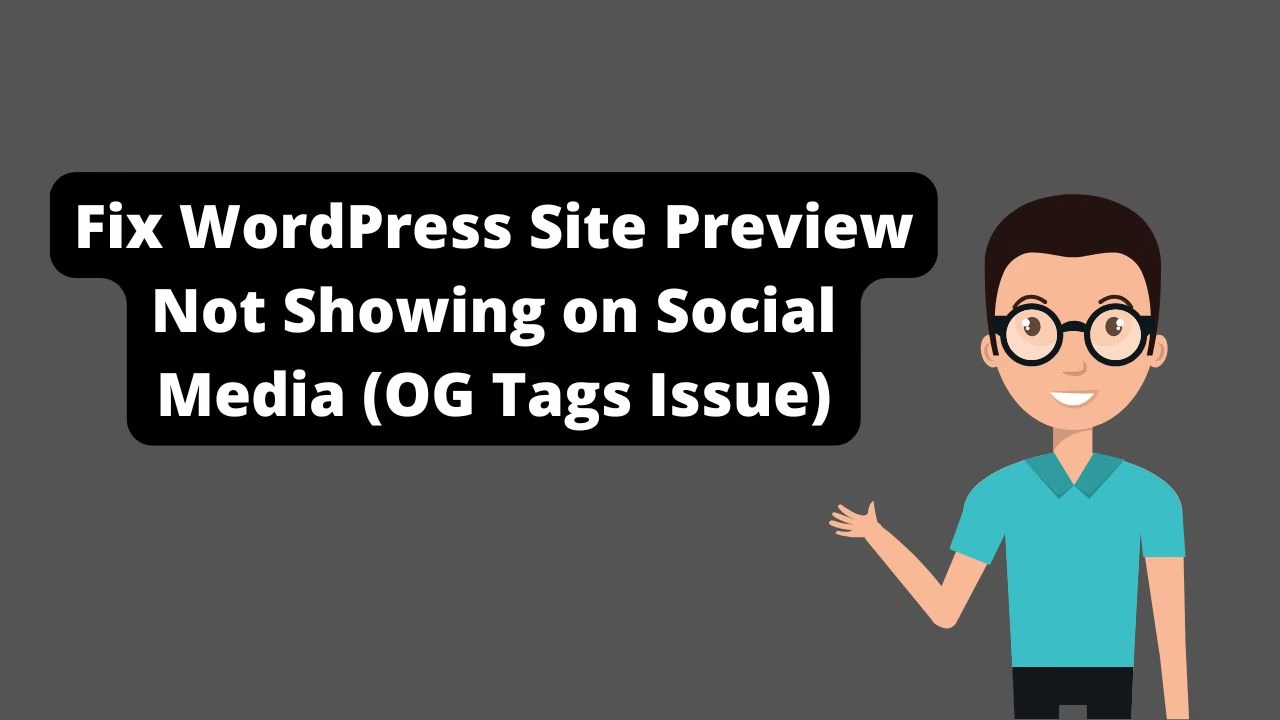You can connect WooCommerce to Google Merchant Center manually using a feed file or automatically using a plugin like CTX Feed, Product Feed PRO, or Google Listings & Ads.
If you run a WooCommerce store and want your products to appear in Google Shopping results, you need to connect WooCommerce to Google Merchant Center. This guide walks you through the process step by step, including manual and plugin-based methods, optimization tips, and common setup pitfalls. Let’s get your product feed ready for Google domination.
What Is Google Merchant Center?
Google Merchant Center is a tool that allows online sellers to upload and manage product data, which is then used across Google Shopping, YouTube, Google Search, and Display Ads. It’s required if you want to run Shopping ads or display products in free listings across Google’s ecosystem.
Why Connect WooCommerce to Google Merchant Center?
- 🛒 Display products in Google Shopping
- 📈 Drive more qualified traffic to your product pages
- 💰 Run high-converting Shopping Ads through Google Ads
- 🔍 Appear in free Google product listings
In short: if you sell products online, syncing your WooCommerce product catalog with Google Merchant Center is essential for visibility and growth.
Requirements Before You Start
- ✔️ A live WooCommerce store with products
- ✔️ A Google Account
- ✔️ A Google Merchant Center account (free)
- ✔️ Product pages must include title, description, price, availability, and image
- ✔️ Your site must be HTTPS and have a clear returns/refund policy
Option 1: Manually Upload Products via Feed File
This method is best if you have a small catalog or prefer full control without installing plugins.
Step 1: Create a Product Feed
You can manually generate a product feed in CSV, TSV, or XML format using Excel or Google Sheets. Required fields include:
- ID
- Title
- Description
- Link
- Image link
- Availability
- Price
- Condition
- GTIN or MPN (if required)
Step 2: Upload Feed to Google Merchant Center
Log into your Merchant Center → Products → Feeds → + Add Feed → Select target country and input method (file upload, Google Sheets, scheduled fetch).
Step 3: Verify and Claim Your Domain
Go to Settings → Business Info → Website. Choose one of the verification methods (HTML file, meta tag, Google Analytics, or Google Tag Manager).
Step 4: Wait for Approval
Google will review your feed for data quality and policy compliance. This process usually takes 24–72 hours. Once approved, your products are eligible for listings and ads.
Option 2: Use a Plugin to Connect WooCommerce to Google Merchant Center
This is the fastest and most scalable method, especially for stores with hundreds or thousands of products.
Top Plugins to Use:
- CTX Feed – WooCommerce Product Feed (Free & Pro) — most popular plugin with support for Google, Facebook, Bing, Pinterest, etc.
- Product Feed PRO for WooCommerce (Free & Paid) — powerful feed generator with advanced rules and filtering
- Google Listings & Ads (by WooCommerce) — official plugin by Woo, connects WooCommerce directly with Google Merchant Center + Google Ads
How to Set Up CTX Feed (Example)
- Install and activate CTX Feed plugin from the WordPress plugin directory
- Go to CTX Feed → Make Feed → Select Google Shopping Template
- Choose file type (XML, CSV, TSV) and name your feed
- Map required fields (title, price, link, etc.)
- Click Generate Feed — plugin will generate a URL for you
- In Google Merchant Center, set up a new feed → Choose “Scheduled Fetch” and paste the feed URL
Benefits of Using a Plugin
- 🔥 Automatically updates your feed with new products or changes
- 🔥 Supports advanced filtering (exclude out-of-stock, custom categories, etc.)
- 🔥 Saves time for stores with 100+ products
How to Optimize Product Feed for Google Merchant Center
- 🧠 Use specific product titles with brand + attributes
- 🖼️ Include high-quality images (800×800+)
- 💬 Write clear, keyword-rich descriptions
- 💵 Accurately set price, availability, and condition
- 📦 Add GTINs if available (Google prefers it for approval)
Common Errors to Avoid
- ❌ Mismatched price or availability between site and feed
- ❌ Missing return/refund policy page
- ❌ Using promotional text in titles (“Best Ever! Limited Offer!”)
- ❌ Not verifying and claiming your website domain
- ❌ Using low-res or placeholder product images
How Often Does the Feed Update?
If you’re using a plugin, your feed can auto-update every few hours or daily — depending on the plugin and how you configure the fetch frequency inside Google Merchant Center.
Do You Need Google Ads to Use Merchant Center?
No. Even without running Google Ads, your products can appear in free listings across Google Shopping and Search — as long as your feed is approved and your site meets requirements. Running ads, however, can significantly boost visibility and sales.
Tracking Product Performance
Once your feed is active, go to Merchant Center → Performance → Dashboard. You’ll be able to see impressions, clicks, CTR, and conversions (if linked to Google Ads).
To improve tracking, link your Merchant Center to Google Ads, Google Analytics, and Google Search Console. This allows better attribution and insight into what’s working.
Final Thoughts
Getting your WooCommerce store listed on Google Shopping isn’t rocket science — especially if you use a plugin like CTX Feed or Google Listings & Ads. But to actually get approved and stay visible, you need high-quality product data, clean feeds, and a site that meets Google’s merchant guidelines.
If you’re ready to take your store visibility to the next level, connect your WooCommerce Google Merchant Center integration now and start ranking where it matters most — right in front of motivated Google shoppers.
Need help setting up or getting feed approval? Contact Babar Ilyas for expert feed troubleshooting and performance consulting.
Once your WooCommerce products are live on Google Shopping, make sure your visuals stand out — this WooCommerce image SEO guide shows you how to optimize product photos for search visibility. And while you’re driving traffic, don’t forget to set up WooCommerce abandoned cart emails to recover sales and boost your ROI.