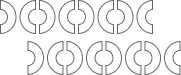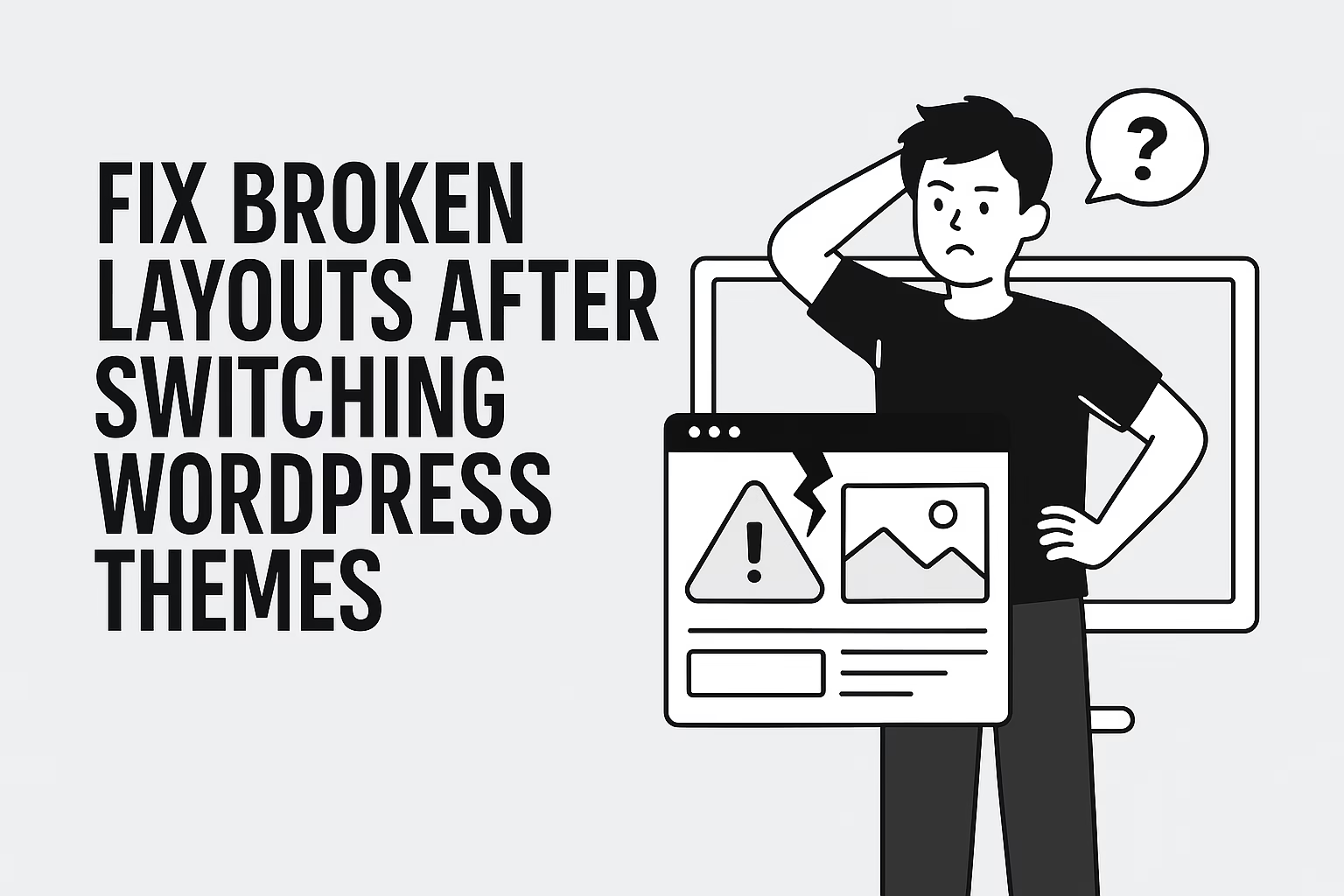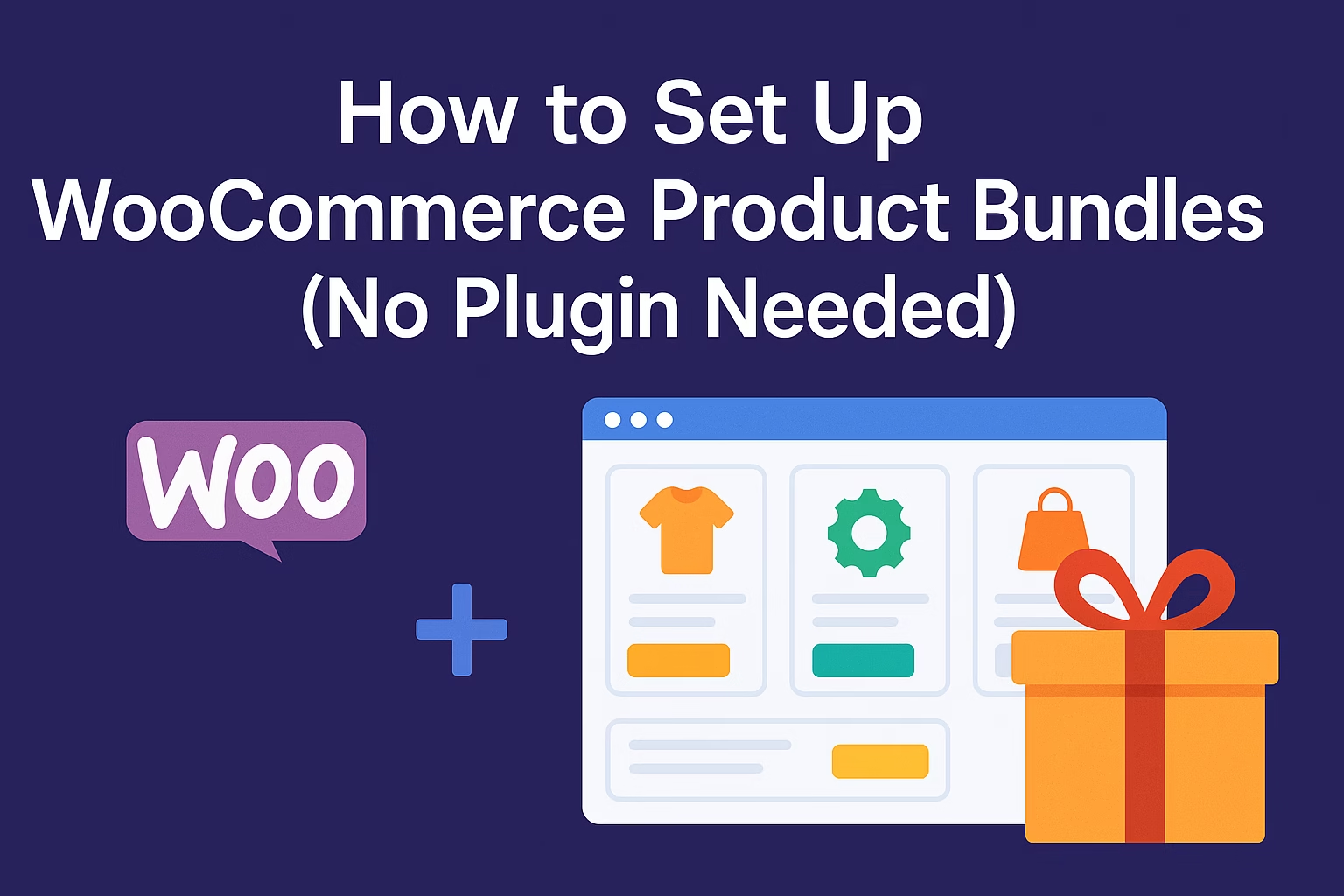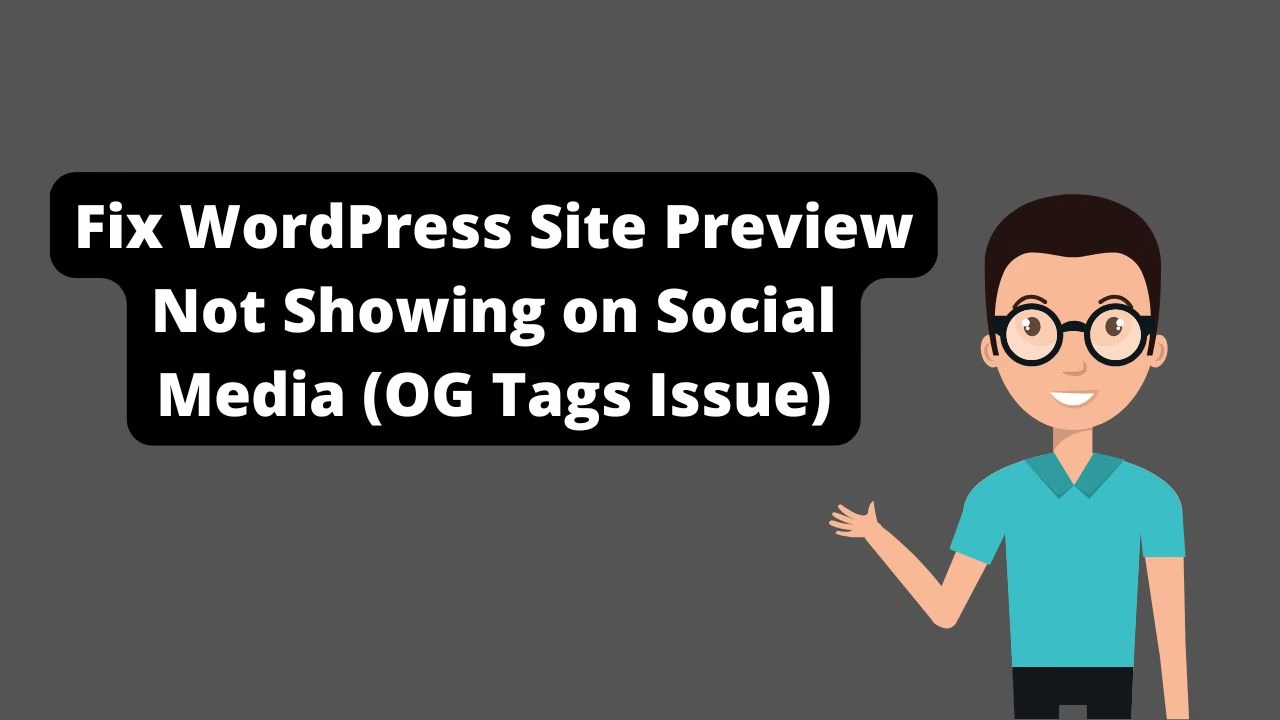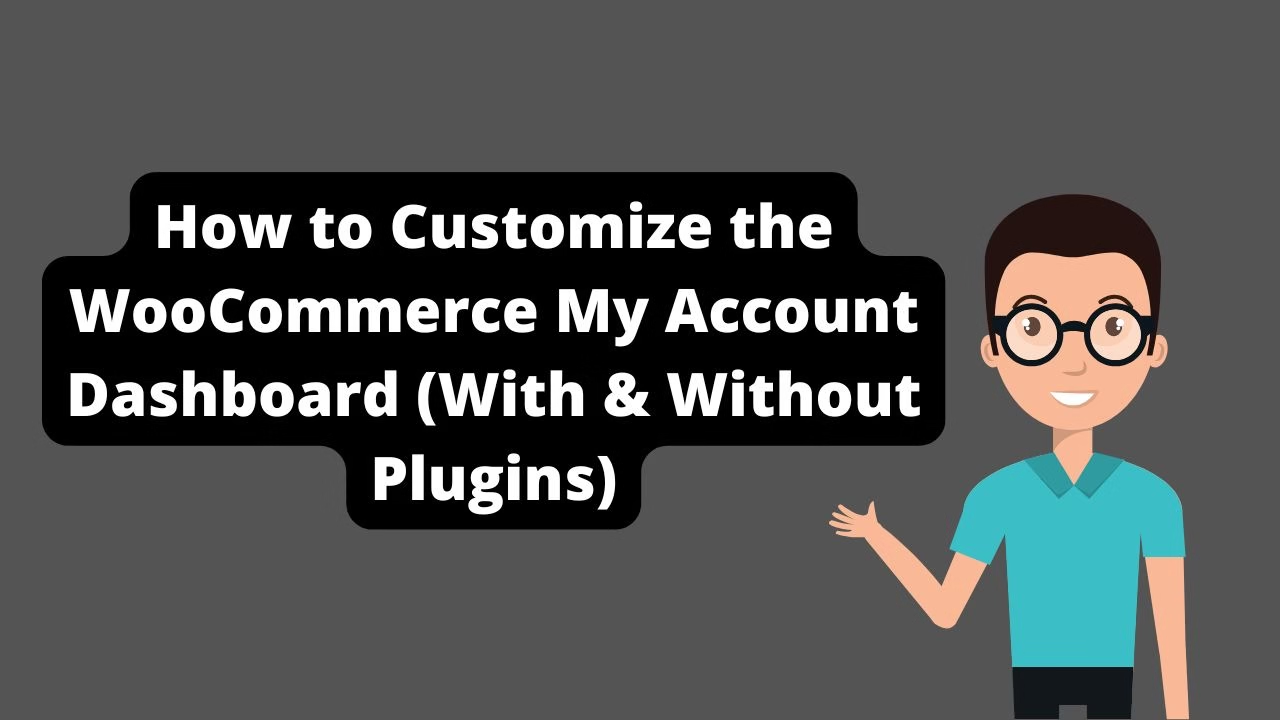Layout issues happen because every WordPress theme uses different styling, templates, and widget areas. Old shortcodes and custom layouts often don’t carry over.
Fix broken layouts after switching WordPress themes with this complete step-by-step recovery guide. Changing themes can be exciting — but when your site suddenly looks like a mess, it’s panic time. Don’t worry. This post walks you through exactly how to clean it up and make your design look great again.
Why Do Layouts Break After a Theme Switch?
Each WordPress theme has its own design structure, CSS classes, and custom elements. When you change themes, your previous shortcodes, widgets, or layout-specific features may not carry over — which results in a broken design.
1. Backup Your Site Immediately
Before you fix broken layouts after switching WordPress themes, create a full backup. Use a plugin like UpdraftPlus or your hosting’s backup feature to preserve everything, just in case you need to roll back.
2. Switch Back Temporarily (Optional)
If you recently switched themes and haven’t customized yet, consider switching back to the old theme temporarily while you prep the new one. You can do this from Appearance → Themes.
3. Rebuild Menus and Widgets
Menus often disconnect during a theme switch. Go to Appearance → Menus and reassign your menu to the correct location. Also check Appearance → Widgets — many themes use different widget areas, so you may need to re-add them manually.
4. Remove Old Shortcodes
Shortcodes from your old theme may display as raw code. Search for square brackets like [shortcode] and delete or replace them with new block or shortcode elements compatible with your new theme.
5. Update Page Builders
If you’re using Elementor, Breakdance, or WPBakery, you may notice broken sections. Open each page in your builder and adjust rows, padding, and containers. Sometimes it’s just a matter of re-aligning content with the new theme’s structure.
6. Reassign Homepage and Blog Page
Navigate to Settings → Reading and make sure your homepage and blog pages are still assigned correctly. Theme switches can reset these settings.
7. Fix CSS Conflicts
To fix broken layouts after switching WordPress themes, inspect the site using Chrome DevTools or Firefox Inspector. Identify what styles are missing or overridden, and either rewrite them using custom CSS or adjust layout settings via the theme customizer.
8. Clear Caches
Sometimes the layout isn’t actually broken — your browser or caching plugin is just showing an outdated version. Clear your browser cache and any plugin cache (like W3 Total Cache or WP Rocket).
9. Use a Child Theme for Custom Tweaks
If you’re making design changes to adapt your layout, use a WordPress child theme. This ensures your edits won’t get overwritten during future theme updates.
10. Test on All Devices
Once you fix everything visually, test your site on desktop, tablet, and mobile. Theme switches often throw off mobile responsiveness. Use browser dev tools or a responsive testing site to preview and tweak accordingly.
Final Thoughts
Switching themes doesn’t have to be a nightmare. With this guide, you can fix broken layouts after switching WordPress themes quickly and cleanly. Take your time, test carefully, and use tools like visual builders and dev tools to identify and solve issues.
Need help rebuilding your layout? Contact me and I’ll help you get your site back on track.
After fixing your theme layout issues, you might also run into problems with broken URLs — here’s how to fix WordPress permalinks after a migration. And if your site keeps redirecting you back to the login screen, you’ll want this quick fix for the WordPress login redirect loop issue.